
![]()
Bir önceki yazımda VBA yardımıyla yaptığımız e-posta gönderim işlemini bu sefer bir formül yardımıyla nasıl gerçekleştirebileceğimizi göstereceğim. Bu işlemin bir önceki yazımızda yaptığımı VBA tabanlı uygulamadan farkı ise ek dosya eklenmeden sadece metinsel bir ifade içeren e-posta gönderimini yapıyor olmasıdır.
Günlük yaşantımızda iş süreçlerimizin bir çoğunu takip ettiğimiz Microsoft Excel tablolarında çalışırken gerek tablo konusu ile alakalı gerekse farklı konular ile alakalı gün içerisinde onlarca e-posta trafiği ile karşı karşıya kalıyoruz. Bu trafik esnasında çalışmakta olduğumuz Excel dosyasından uzaklaşarak Gmail veya Microsoft Outlook gibi posta hizmeti sağlayıcılarından e-posta gönderimi için gerekli işlemleri yapıyoruz.
Not: E-posta servis sağlayıcı seçimi size kalmıştır. Bilgisayarlarınızda hangisi yüklü ise o servis sağlayıcısı üzerinden devam edebilirsiniz. Formül içeriğinden herhangi bir değişiklik yapılmasına gerek yoktur.
Bu yazımda anlatacağım konu, Gmail veya Microsoft Outlook üzerinden Microsoft Excel dosyasındaki çalışmalarınızdan uzaklaşmadan, çalışma kitabınız içerisinde bulunan ek bir sayfadan yukarıda belirtilen servis sağlayıcıları üzerinden e-posta gönderim işleminizi gerçekleştirerek, hem zamandan tasarruf edecek hem de çalıştığınız konudan uzaklaşmış olmayacaksınız. Gelin şimdi hep beraber bu işlemin nasıl yapıldığına bakalım.
Bu işlemi gerçekleştirmek için kullanacağımız Microsoft Excel formülü “Köprü” formülüdür. Köprü formülünün söz dizimi ise şu şekildedir;
Not: Köprü formülünün İngilizce kullanımdaki karşılığı “Hyperlink” formülüdür.
Köprü (Bağ_konumu; [friendly_name])
Biz bu işlemde bağ_ konumu söz dizimine gönderilmek istenilen adresi, [friendly_name] söz dizimine ise bu işlemin metinsel bir tanımını yazacağız.
İlk etapta aşağıda açıklamalı olarak gösterilen Şekil-1′ de ki gibi bir Microsoft Excel şablonu hazırlayınız. (Renklendirme veya hücre konumlandırmaları formülü etkilemediğinden dolayı şablonu kendinize göre konumlandırabilir veya dizayn edebilirsiniz.)
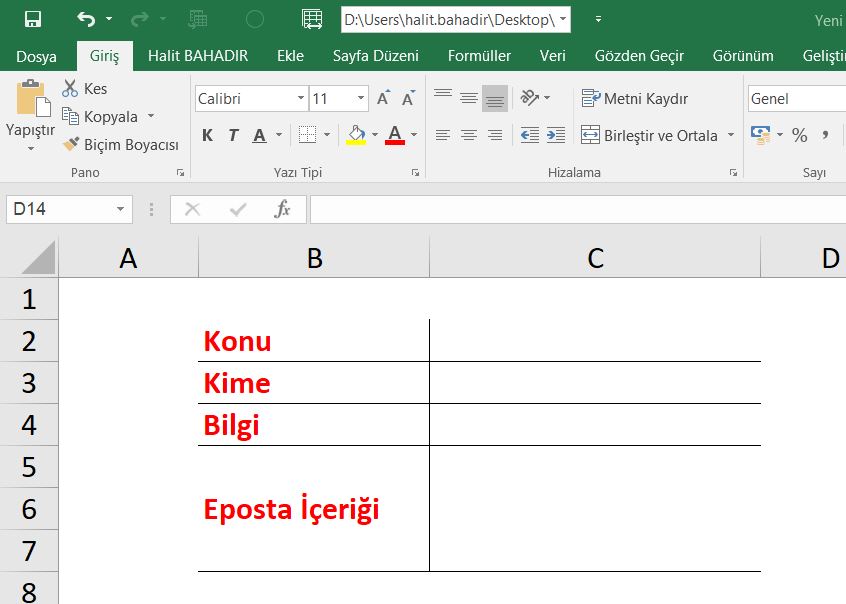
Şekil-1′ de ki şablonda,
Konu satırı: E-postanızın konusunun yazılacağı yeri,
Kime satırı: E-postanızın gönderileceği email adresinin yazılacağı yeri,
Bilgi: Hangi emaile bilgi olarak gönderileceğini,
E-posta İçeriği: İçerik olarak yazacağınız metin kısmını temsil etmektedir.
Bu işlemlerin ardından e-posta atmamızı sağlayacak olan Köprü formülünü kullanmaya başlıyoruz. Aşağıda Şekil-2′ de, ilk etapta Şekil-1′ de oluşturduğumuz şablonda ki ilgili yerleri kendinize göre doldurunuz.
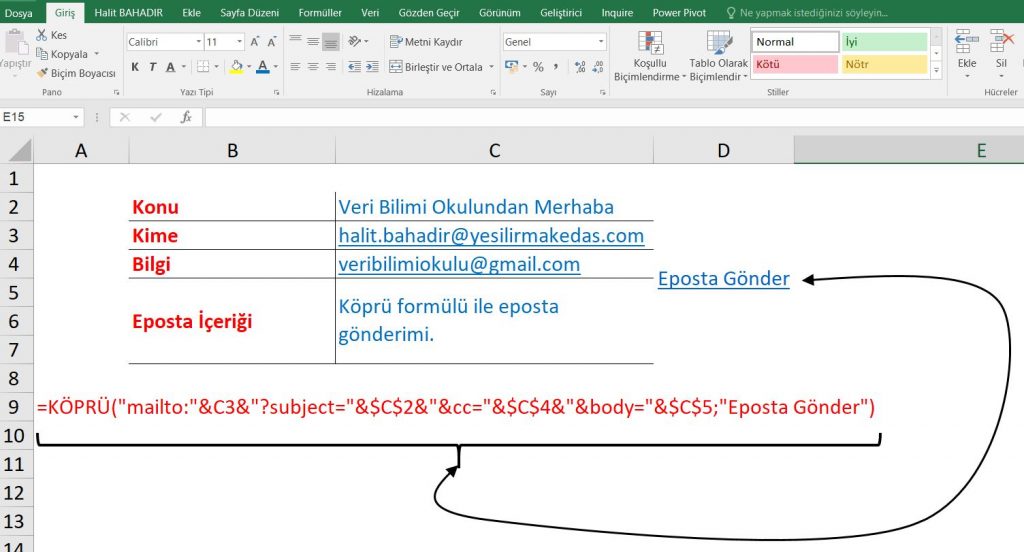
Şekil-2′ de, D sütununda yer alan “E-posta Gönder” linki, yazımızın başında bahsettiğimiz Köprü formülünün “[friendly_name]” söz dizimindeki alandan geliyor. A10 hücresinde yazılı olan formül metininde ki, “E-posta Gönder” kısmından oluşmaktadır. Bu alanı kendiniz istediğiniz bir ifade ile doldurabilirsiniz. Buradaki değişikliğiniz D sütununda yer alan link metinini değiştirmekten başka bir sonuç doğurmayacaktır.
Gelelim A10 hücresinde yer alan formül metninde yer alan ve Köprü formülünün ilk söz dizimi olan “Bağ_konumu“‘ nun açıklamasına.
Formülümüzde ki “Bağ_konumu” şu içerikten oluşmaktadır;
"mailto:"&C3&"?subject="&$C$2&"&cc="&$C$4&"&body="&$C$5Bu formülde yer alan “mailto”, “subject”, “body” metinleri, e-posta gönder linkine bastığınızda karşınıza gelecek olan Köprü Diyalog Penceresindeki e-posta gönderim alanından gelmektedir. Bu bilgiler aşağıda Şekil-3′ de gösterilmiştir.
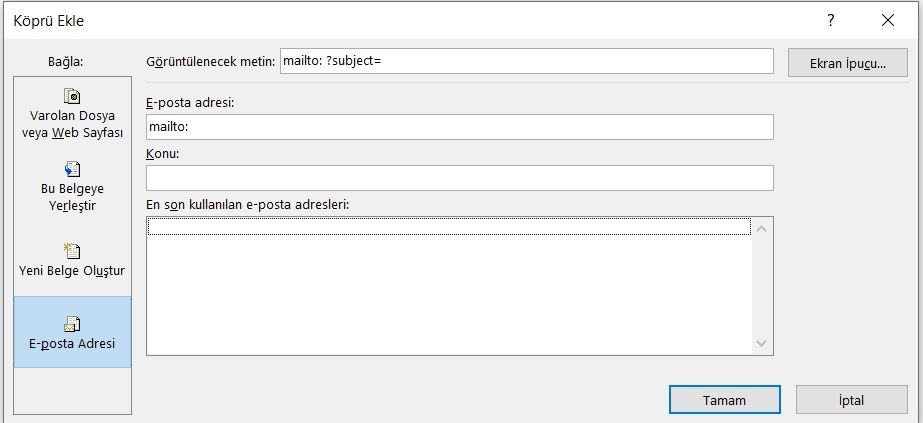
Yukarıda bulunan Şekil-3 Köprü Diyalog Penceresinde “E-posta adresi:” kısmına tıklandığında sistem otomatik olarak “mailto” üretiyor. Aynı şekilde “Konu:” kısmına tıklandığında ise yukarıda yer alan “Görüntülenecek Metin” kısmında “?subject=” ifadesi çıkıyor. Formül dizesinde yer alan “mailto” ve “?subject=” ifadelerinin bu diyalog penceresinden geldiğini ifade belirtelim, akıllardaki soru işaretlerini ortadan kaldıralım.
Tüm bu işlemlerin yapılmasının ardından D sütununda yer alan E-posta Gönder linkine tıkladığımızda aşağıda Şekil-4′ de gösterildiği gibi ilgili yerleri doldurulmuş bir e-posta sayfası açılacaktır.
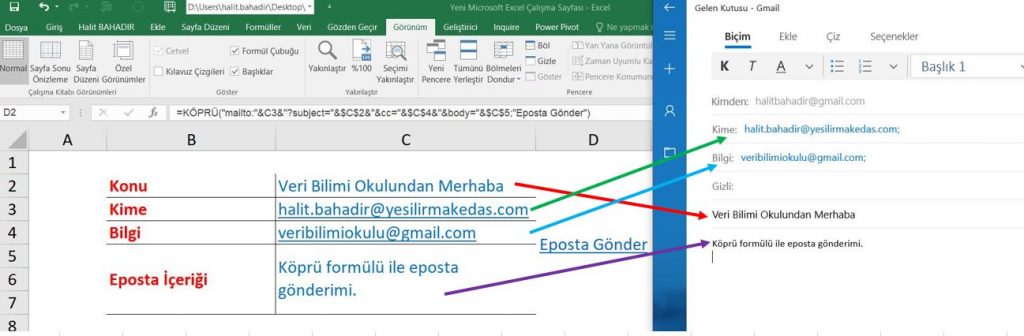
Tüm bu işlemlerin ardından açılan posta ekranından “Gönder” butonuna basılarak e-posta gönderimi gerçekleştirilmiş olacaktır.
Bir sonraki yazıda görüşmek üzere.
Bir Yanıt
Bir yanıt yazın Yanıtı iptal et
Yorum yapabilmek için oturum açmalısınız.
Merhaba,
Mail adresinin gönderileceği hesabı nasıl değiştirebiliriz bu durumda?
Teşekkürler
İyi Çalışmalar